Studio Microphone For Mac
Your guides
Kevin Purdy
Lauren Dragan
After 75 hours of research, interviews, and making audio professionals and regular humans listen to the same phrases spoken into 25 different USB microphones, we remain convinced that the Yeti by Blue makes your voice sound the best with the least hassle. It makes a wider spectrum of voices sound better than the other microphones we tested, which tend to favor certain tones. Our pick since 2013, the Yeti is solidly built and easier to set up on your desk than most of the competition. It does best at capturing a single voice, but you can use it in a pinch for two-person sessions or even music recording. The mute, gain, and volume controls are easy to manipulate while recording. If you’re an enthusiast, you might be able to get better results by putting time into a different, likely more expensive microphone, and more elaborate equipment (see our USB audio interfaces guide), but the Yeti puts the fewest hurdles between you and an ear-pleasing sound.
Mic Room is an extremely powerful and easy-to-use microphone modeling app for your iPhone or iPad. It gives you a comprehensive virtual collection of some of the most iconic microphone models of all time. For PC, Mac, iPhone and iPad $ 199.99. World’s #1 USB Microphone $ 129.99. Blue’s new USB Studio Bundles will transform your creative space. Blue Microphones have long been the choice of podcasters and recording pros. Heavy Well Built Microphone with Pop Filter and Stand. Works great for music and sound capture. My children have become very interested in YouTube, specifically watching product reviews, and unboxing videos of toys. This has led to an interest in science demonstrations, pranks and secret playdough. Amazon.com: recording mic for mac. From The Community. Amazon Try Prime All. Studio Microphone, ZealSound Condenser Studio Microphone with Built-in Sound Card and Echo Effect, Vocal Recording Computer Microphone w/Tripod Stand for Youtube PC Laptop Tablet and Phone-Silver.
Our pick
Yeti by Blue
If you want something you can plug in and quickly sound good on a podcast, video call, livestream, or informal voiceover, the Yeti is the choice experts generally agree upon.
Buying Options
*At the time of publishing, the price was $130.
The Yeti isn’t everybody’s pick for the best-sounding USB microphone, but that’s par for the course when it comes to audio critiques. We sent samples of the same voice reading the same phrase into seven different microphones to four audio experts and five Wirecutter staffers. Four people rated the Yeti the best of all samples, though it was also ranked the worst of them by another. Giving the audio experts’ opinions more weight, and considering the Yeti’s features, build, and history of good reviews, it still came out on top.
Advertisement
Runner-up
Shure MV5
A little orb that delivers surprisingly good sound, the MV5 can be tucked away easily or stored in a bag.
Buying Options
*At the time of publishing, the price was $80.
Perhaps the greatest downsides to the Yeti are its weight and tricky-to-assemble base; it’s best for keeping near your computer, and it’s not backpack-friendly. The Shure MV5 is the opposite. It weighs just over one pound fully assembled, its ball-shaped head can be unscrewed from its small base, and it can plug directly into an iPhone, iPad, or Android device. But what really makes the MV5 worth considering is its sound. When using the “voice” preset, its audio samples received a second-place ranking from all four experts (working blind to each other’s results), and a tie for third place from Wirecutter staffers. If the Yeti is sold out or you want to spend a little less and save some room on your desk, the MV5 is a fine single-voice runner-up to the Yeti, although you’ll have to figure out how to get it at your own personal speaking height.
As you gain experience and learn what you like in a recording, you may want to fine-tune your setup. You may start recording with other people or with instruments and picking up gear like boom arms, shock mounts, and power conditioners. You will want to find the perfect mic (or mics) for your voice and whatever other instruments you want to record, and you’ll want a USB audio interface to connect it to your computer.
Everything we recommend
Our pick
Yeti by Blue
If you want something you can plug in and quickly sound good on a podcast, video call, livestream, or informal voiceover, the Yeti is the choice experts generally agree upon.
Buying Options
*At the time of publishing, the price was $130.
Runner-up
Shure MV5
A little orb that delivers surprisingly good sound, the MV5 can be tucked away easily or stored in a bag.
Buying Options
*At the time of publishing, the price was $80.
The research
Why you should trust us
Lauren Dragan, who wrote the first version of this guide and consulted on subsequent updates, has a bachelor’s degree in vocal music performance and audio production from Ithaca College. She has worked in broadcast radio as both on-air talent and producer and is currently a professional voice actor. She writes and consults on audio technology for Sound & Vision and Electronic House and reviews headphones and other audio equipment for The Wirecutter.
Kevin Purdy, the author of the most recent version of this guide, co-hosted the podcast In Beta on the 5by5 network for more than 100 episodes, all involving microphones and recording. Before that, he learned a lot about bad recording techniques on an amateur podcast, and was frequently a guest on podcasts on the TWiT and 5by5 networks.
Do you need a USB microphone?
USB microphones are made for easy, plug-and-play use. They include an internal preamp and analog-to-digital converter that takes the incoming signal (your voice, for example), amplifies it, and converts it to a digital stream, ready to send over a USB cable to your computer or iPad for recording. That all means you don’t need any additional gear to start recording. These microphones are most useful for podcasters, musicians looking to share homemade productions online, YouTube enthusiasts (also known as vloggers), and anyone wanting to do much better recording than their laptop’s built-in microphone will allow without having to spend a lot of time learning how to set up professional microphones, mixers, and interfaces.
If you do want to delve more deeply into recording your voice or musical instruments and want more options, we have a guide for that, too. A USB audio interface will offer even better sound quality overall than a USB mic, and pick up more nuances in both vocals and acoustic instruments. We have a two-channel pick that records up to two sources at once, as well as a six-channel option better suited to recording a band.
If you already have a microphone or headset that sounds just fine, you might not need to spend between $100 and $150 to get great, convenient sound. But it’s hard to know just how much better your voice could sound until you’ve heard the difference. Luckily, we have audio samples below that let you do just that.
How we picked and tested
A USB mic worth its price should capture the whole range of the human voice—with all its pitches, tones, timbres, quirks, and flaws—and make it sound as good as it can be. Ideally, you could upload your recording without any fine-tuning as a podcast and have it sound good in someone else’s headphones.
Because a USB mic exists in the realm between built-in recording and the expandable, expensive world of studio-level microphones, the price point should be in that middle range, too. The same goes for its features: options for those who want to fiddle, but not a half-dozen switches and knobs that require adjustment for every single new recording situation. A crucial feature is a zero-latency headphone jack for hearing exactly what you sound like without any distracting delay. Also important is in-mic gain control, though our portable pick does a notably good job of that automatically. Read on in our pick to see why these are so important.
A crucial feature is a zero-latency headphone jack, for hearing exactly what the mic is sending to your computer without any distracting delay.
Our original research in this category began in 2013, with reading reviews and compiling lists of contenders. Some USB mics had dozens of favorable editorial reviews, others had no mention at all. Next, we examined reviews at Amazon, Guitar Center, Musician’s Friend, and Sweetwater. We interviewed recording professionals, although many engineers have little to no experience with USB mics, preferring their own fine-tuned studio setups. Lauren interviewed Bill Holmes (Compost Productions, McCoy Productions’s studio in Los Angeles, and The Voiceover Doctor) and Lynnanne Zager, a successful longtime voice actor and instructor. Kevin later interviewed Jason Howell of the This Week in Tech network, veteran podcaster Tom Merritt, and two producers at radio and podcast organizations.
From interviews and narrowed-down lists, we tested the top-rated and most recommended microphones each year for three years. After recording samples and sending them with blind labels, Lauren Dragan and three or four other audio professionals did a blind listening of all the recordings and ranked them from 1 to 10, best to worst. Included in the 2015 and 2016 panels: Brent Butterworth, a well-respected audio reviewer for SoundStage and Home Theater Review and a contributor to The Wirecutter; Phil Metzler, keyboardist and vocalist in the band Just Off Turner; John Higgins, professional pianist, guitarist, and educator in both vocal music and audio production at the prestigious Windward School in Los Angeles; and Geoff Morrison, freelance writer for Forbes, CNET, and Sound & Vision and a Wirecutter editor (working on the 2015 panel only). In 2016, five Wirecutter staffers also rated USB mic samples.
After placing these performance results alongside the microphones’ reviews, features, and price, we had our testing set. We tested seven microphones in 2016, including the two previous picks, the Yeti and the Samson Meteor.
How we recorded testing samples
We ran tests of these microphones with home users and minimal equipment in mind. The sample was a short (20-second) passage read from favorite books of the guide authors. The first recordings (2013) were made in two environments: a professional studio and a home office. The next set of samples (2015) were made in a phone room at the CoworkBuffalo coworking space; the room has some soundproof foam, but it’s inside an open-floor office with workers moving about and typing. In 2016, we recorded both in the small phone room (using an older MacBook Pro) and in a home office (with a Windows desktop). This let our panel hear the difference between open and closed spaces, with very little room (and probably too much sound bounce) and a room with hardwood floors and very few rugs.
2013 USB microphone test samples
We used the same mic setups for each microphone (5 inches from mouth to mic surface, no pop filters or shock mounts), and read the same excerpt in each round. In 2015, Kevin recorded the samples in two stages: one with the gain set to a neutral, or “unity,” position, and subsequent recordings with gain adjusted to compensate for signal strength and volume.
2015 USB microphone test samples
In 2016, after learning a lot from feedback on the 2015 samples, Kevin recorded each sample with the peak volume landing between -6 and -12 decibels. The samples were so consistent that Wirecutter staffers complained about having to tell the difference, while the audio experts were glad they could hone in on subtle differences.
2016 USB microphone test samples
The 2013 and 2015 samples were recorded in GarageBand on a Mac, with no effects or filters, then converted into CD-quality .aiff files. In 2016, the samples were recorded with the free recording software Audacity, on both Windows and Mac, then exported to 32-bit WAV files. All the files were named with just a letter to identify them for surveys.
Our pick: The easiest way to sound good
Our pick
Yeti by Blue
If you want something you can plug in and quickly sound good on a podcast, video call, livestream, or informal voiceover, the Yeti is the choice experts generally agree upon.
Buying Options
*At the time of publishing, the price was $130.
If you want to plug a microphone into your computer or iPad and quickly sound clear and engaging whether recorded or live, we recommend the Yeti by Blue. It provided the most reliably well-rounded, natural sound out of all the mics we tested―whether on Windows or Mac, or whether recording happened in professional studios or in a small square office. It was often the highest-rated in our three different tests, and when it wasn’t, it still ranked among the best. It offers live headphone monitoring and gain control, two key features for any recording setup (other mics lacked these or made using them too complicated). It is more stable on its stand than most microphones we tested, and feels far more solidly constructed and durable.
The Yeti costs $20 to $50 more than most desktop-size USB microphones, but many people may not need to spend a dime more to be ready for a podcast, YouTube show, or amateur voice recording once they’ve purchased it. At most, people may want to pay a few bucks for a universal pop filter with the Yeti. Otherwise, you get a setup that, in our experience, sounds much better over a video call, and which audio producers are more than happy to work with. From our experience recording samples with dozens of different USB microphones, we can attest that the Yeti is one of the easiest mics to get plugged in and sounding decent without much knob-twiddling or software-slider-sliding.
Our panel called the Yeti’s sound “rich” and “rounded” with “decent presence” in our 2013 tests. In 2015, it won over three of our four expert panelists, producing what one called “the most personal connection to the [speaker] out of all the mics.” In 2016, one expert said the Yeti’s bass response was “perfectly balanced with mids and treble,” with a very slight frequency peak that “makes (the) voice clearer while retaining most of the natural character.” A Wirecutter staffer said the Yeti was “fuller sounding, with rich bass tones.”
The Yeti is one of the easiest mics to get plugged in and sounding decent without much knob-twiddling or software-slider-sliding.
Compare this with a supposed “professional quality” microphone that cost $100 more, which judges found in 2015 to have a “tinny, compressed sound” that sounded like it had a “mild version of a T-Pain-type AutoTune effect.” Most other mics, whether more expensive or far cheaper, pick up far more mouth noise and sounds (“plosives” and “sibilance”) or significantly alter your voice at certain frequencies to round out the sound (or try to correct shortcomings). The Yeti is less likely to hiss, boom, or enhance male/female voice disparities than other microphones. It’s a sensible USB mic at a reasonable price.
There are two features included on the Yeti that we believe are necessary for any mic used for podcasting or recording vocals. First, a zero-latency headphone monitoring jack; nothing is quite as frustrating as thinking you got a fantastic take, only to find out your p’s were popping the entire time. Second, if you want to sing or speak over another track, you want to hear yourself in the mix without any delay. When you plug your headphones into your computer, there is a slight delay (due to the processing used by the analog-to-digital converter as it encodes your voice) that can be really infuriating if you are trying to match a beat or narrate over a video. Some of our first batch of competitors lacked direct headphone monitoring; all but one of our 2015 and 2016 testing models featured headphone jacks.
The other feature, a must-have, is in-mic gain control. This enables you to have more control over the volume of what is coming out of the microphone and into your computer. This is helpful if you are switching from a boisterous speaker to a soft-spoken one or from a lullaby to an aria. If you’re recording something live, like a podcast, it’s also far easier to dial down a physical gain dial on the mic just a tad than it is to figure out which software slider you need to click and drag to reduce background noise or prevent clipping.
The Yeti has a master volume control, which mimics a headphone monitor control on a professional recording console. Its light-up mute button comes in handy for live recordings (or if you want to listen to playback without mic input).
The other side of the Yeti has a dial with firm, reassuring clicks between four pickup patterns: cardioid (one person), stereo (multiple sources from two sides), omni (the whole room), and bidirectional (two people across from each other). A surprising number of microphones we tested made it hard, or just hard to see, what pickup mode you were using, and what features and inputs you had enabled.
The Yeti comes with its own swiveling table stand, but you can remove it and place the mic on a traditional mic stand—but not all mic stands, and not without a little hassle. More on that in Flaws but not dealbreakers.
Why is $130 a good price for the Yeti? Go more than $20 below this price, and you’re almost certainly losing at least one feature, usually gain control. To get a better USB-connecting microphone than the Yeti, you’d need to spend $70 to $120 more or switch to a prosumer or professional mic with an analog XLR output, and add in a USB interface to get your voice onto the computer. At its price, and seemingly always in stock, the Yeti is the perfect microphone for keeping handy or taking one’s first steps into semi-pro recording.
The Yeti gets much love from reviewers, owners, and experienced broadcasters and podcasters. And the release of a smaller Blue microphone, the Raspberry (also reviewed in 2016), has reminded critics of how much they like the original.
To get a better USB-connecting microphone than the Yeti, you’d need to spend $70 to $120 more.
Jason Howell, a producer at podcast network TWiT, recommends the Yeti as an “excellent all-in-one microphone for the price.” Tom Merritt, host of the Daily Tech News Show and Sword and Laser podcasts, leans toward XLR-to-USB converters, but notes that his wife, a podcast veteran and YouTube producer, “uses and loves” a Blue Yeti. Two different producers at a major broadcast organization, who could not provide direct quotes or attribution due to journalistic and licensing issues, recommended a Yeti as a very good USB option.
Reviews of the Blue Raspberry in late 2016 yielded retrospective praise for the Yeti, too. “One of the most popular (and capable) home mics,” notes Wired. “Dependable recordings with little fuss,” according to Gizmodo. The praise goes on like this. After more than 15 years, the Yeti still has a strong rating on Amazon and at audio gear site Sweetwater.
Flaws but not dealbreakers
The biggest flaw with the Blue Yeti is not its sound; it's its build. The default stand is sturdy and heavy (2.2 pounds with the mic attached), providing stability and bump resistance. It’s taller than most mics, but still a bit low―fine for an average-height person recording at a computer desktop, tricky if you’re standing or if you’re a tall person. There are multiple washers, a rubber ring, and some tricky screws keeping the mic inside that stand, and they can easily come loose and scatter if you try to dismount the microphone too hastily.
Once out of its stand, the Yeti microphone itself weighs in at 1.2 pounds—too heavy for most standard “shock mounts,” even though it has standard ⅝-inch threading to work with one. It can also be awkward, and tippy, with small desktop mounts. That’s a recurring irritation mentioned in Amazon reviews.
The same goes for pop filters; those that are made for general microphones often do not fit well on the Yeti’s basic stand. A universal clip-on version (like this filter) can do in a pinch, but the look and space taken up by a long wire can be irksome.
None of this would be an issue if Blue’s custom Yeti shock mounts did not cost about $50, and its branded pop filter about $40. You can find universal accessories that will work fine with the Yeti, but you have to look into their stability and compatibility with your gear yourself.
If you’re new to microphones and audio gear, you very well may speak into the Yeti the wrong way your first few times. The Yeti is a side-address microphone, meaning the mic should be positioned so the side of the microphone with the volume and mute buttons faces you. The Yeti’s curved, swiveling-stand design, however, can lead you to believe you should speak into the end of the mic, as you would with more a common end-address mic. But this is a mistake that listeners will definitely be able to hear.
Long-term test notes
Lauren used the Yeti for more than nine months after her 2013 tests without experiencing any problems. Kevin Purdy has used a Blue Yeti since 2012, has no complaints, and has received none from podcast editors he’s worked with.
A reader reported to us a few months after posting our pick that the Blue-branded pop filter was getting poor reviews on Amazon because it wasn’t threading properly on the Yeti and had to be jury-rigged to make it stay put. We contacted Blue, who told us they were aware of the issue and it already had been corrected. Blue offers replacements for those who purchased an (older) Yeti with this issue; be sure to contact the company if you have concerns about yours.
Two Wirecutter staffers and a handful of reviewers at retail sites noted that they found the USB port on their Yeti to be “loose.” One Wirecutter staffer had a USB cord rip out the port when he turned the mic too quickly in its stand. A Blue representative told us that this issue is covered under warranty, with repairs or replacements available.
The smaller but still great-sounding runner-up
Runner-up
Shure MV5
A little orb that delivers surprisingly good sound, the MV5 can be tucked away easily or stored in a bag.
Buying Options
*At the time of publishing, the price was $80.
If desk or storage space is at a premium, if you often move your mic between spaces, or if you want to save a few dollars and start small, the Shure MV5 scored well with our panelists in voice recording quality—some even ranked it better overall than the Yeti. The tradeoff is that the MV5 is not as sturdy, stable, or as tall as the Yeti, making you work to set it up at the proper height for recording. And it lacks for the Yeti’s multiple pickup patterns. But the MV5 has just enough recording features—a direct-monitoring headphone jack and impressive automatic gain control, and really helpful travel tools, including micro-USB and MFi-certified Lightning connections—to make it a solid pick for people who value a smaller size and portability over future-friendly capabilities.
All four of the experts who rated our recordings put the MV5 in second place. Most of the other microphones we tested had a much wider range of scores from experts, but the experts all thought the MV5, used with its “voice”/speaking preset, was nearly the best they heard. In other words, the experts agree on nothing else, except that the MV5 can make your voice sound good. Wirecutter staffers gave the MV5 an overall third place, with a wider range of ratings. Kevin’s voice was “very natural and perfectly balanced,” one expert said. While the voice sounded slightly thinner than other mics, it was “the most clear,” wrote one staffer.
The MV5 has just enough features that it avoids the compromises you’d expect in a portable microphone. A physical mute button is easy to reach on the back of the mic, as are a headphone jack and slightly recessed volume knob. The “vocal” Digital Signal Processor (DSP) preset created a noticeably more clear reading, without any editing, than flat/neutral, while neutral would allow editing software more leeway in improving your voice. Shure provides an iOS app that allows for quick recording and sharing, with gain control, clip trimming, a live visual monitor, and more presets for equalizing your recordings. With the included micro USB and micro-USB-to-Lightning cables, you can record to pretty much any device you can find.
The MV5 weighs 5.6 ounces with its stand (the mic head is 3.2 ounces on its own), and very easily disassembles into a ball-shaped head and a C-shaped stand. The Yeti weighs 2.2 pounds with its stand, or 1.2 pounds on its own, six times as much as the MV5. A heavy mic in a metal stand is useful when it sits on a standard work desk, near a keyboard, because it transmits less motion to the recording. But the MV5 is far easier to stash after use, and it’s much more suitable to toss in a bag.
The MV5 head’s light weight also lets it work with most desktop microphone stands without any tipping issues. The mic head has a ¼-inch thread, standard for camera tripods, but it also comes with an adapter to allow it to screw into more typical ⅝-inch microphone mounts.
Besides the trade-off of stability and portability, the MV5 is not without its flaws. Depending on your height and seating, the lights indicating the MV5’s mode and muting on the top-rear of the mic can be hard to see. We encountered a couple “oh, wait” moments while testing the MV5 because we couldn’t see the small blinking red lights. Five of the nine people who rated our voice samples said they noticed far more plosives (vocal pops) with the MV5, including three of our four audio experts. This could be corrected with an external pop filter, or perhaps by testing farther-out mouth positioning, but it’s present when recording close to the mic.
The MV5 head’s light weight lets it work with most desktop microphone stands without any tipping issues.
Finally, because the MV5 is a small mic, with a small default stand, unless they invest in another desktop stand, some people are going to have to put the MV5 on top of something (preferably something stable), or drastically lower their chairs, to get the mic into a comfortable speaking position while at a laptop or desktop computer. This is the case, too, with the Yeti, depending on your height and chair, and it may be only an occasional inconvenience. But it only took a couple relatively thin books to get the Yeti to a comfortable height with our 5-foot 10-inch tester, while the MV5 required 8 books of varying size. You can easily find a desktop mic stand to mount the MV5, but that also breaks up the Shure’s retro look (if that’s what attracted you to it), and if you’re interested in the the MV5 for traveling given it’s small size, carrying a stand makes the overall package less portable. You’ll need to figure out your own tolerances for height, looks, and convenience.
The competition
The Samson Meteor was our prior pick for a decent-enough portable USB microphone, but after we used and heard the MV5 and saw our panel’s feedback, the Meteor quickly fell. Experts ranked it last in 2016, and staffers found it to be mediocre. The sizable grill causes bounce-back that makes it sound unnatural, and both experts and staffers noticed a lot of mouth noise.
Blue, the maker of our Yeti pick, released a portable-minded Blue Raspberry in the fall of 2016. It sounds great, ranking second among our experts. It folds up into the size of two stacked candy bars, and it has a headphone jack, gain control, an intelligent level/clipping light, and direct iOS/Lightning recording. The main issue is that it costs significantly more than the Yeti and more than twice the price of the MV5, even though the MV5 sounded better to both experts and our staffers. And the mute function requires pressing in the mic volume dial, which almost always needs to be done delicately and always moved the mic on our desk.
Shure’s MV51 comes from the same MOTIV family of Shure portable products as our MV5 portable pick. It has a larger diaphragm for capturing sound, more processing modes, and touch-bar buttons for input level and muting the mic or headphones. It’s a bit heavy to be portable, a bit small for the desktop, and didn’t sound better to either set of panelists than the MV5. It may be better at capturing instruments or recordings in a larger room, but at nearly twice the price of the MV5, you’d be better off moving to a more semi-pro setup with a separate XLR mic and audio interface.
On the recommendation of commenters and the strength of reviews, we tested two Audio-Technica microphones in 2016, the condenser ATR2500-USB and the dynamic USB/XLR hybrid AT2005USB. We had avoided testing dynamic mics for home vocal use because condenser mics in general have a more nuanced voice capture (to cut a very detailed discussion quite short). Even when we thought we had the levels on the AT2005USB just right, we ended up with vocal samples that were rated last and near-last by staffers and experts, respectively. The ATR2500-USB didn’t fare much better with our experts, ranking just above the AT2005USB. Otherwise, it’s a serviceable microphone at a lower price than the Yeti; if you like its sound better, you might want to try it out.
We tried to test a Samson Stage X1U wireless microphone but encountered difficulties on both the Windows desktop and Mac laptop. On Windows, the mic and its wireless USB adaptor paired with ease, but setting a level that matched the other microphones required numerous adjustments to the mic’s gain—using a screwdriver inside the battery case. When trying to pair the mic with a MacBook Pro, it took five tries before we gave up on the microphone connecting. It’s not a convenient mic for anyone to grab and start talking into.
The Rode NT-USB USB Condenser Microphone, a newer version of a microphone Lauren tested in 2013, came the closest to unseating the Blue Yeti in our 2015 tests. Its sound quality, averaged across two rounds of testing, was nearly tied with the Yeti, just ever-so-narrowly edged out by the Yeti’s more neutral sound. But the Yeti was a bit simpler to set up and has a long reputation behind it. That said, the Rode is by no means a bad purchase; it just costs a bit more than we’d hope to pay.
Samson’s G-Track is, as one panelist put it in 2015, “a little heartbreaking.” This mic had “the most natural tonality,” and another thought it had “more body than some of the other mics.” But despite extensive trial, error, and double-checking connections, each sample suffered from hiss, noise, or extensive “boom.”
Another Samson, the C01U Pro, produced the an echoey, unpleasant sample in our 2015 tests. It also had notable issues with popping and was missing a lot of lower-end sound.
The Razer Seiren Elite Pro had all of the features of the Yeti and far more interesting looks. Its multi-purpose LCD display isn’t as useful as notches on a physical dial, because you have to stop and look at it to adjust. As for audio quality, it sounded “boxy” and “thin” to our panelists in 2015, seemingly focused too narrowly on up-close vocals.
Studio Microphone For Sale
The Apogee MiC 96k, a higher-resolution version of the Apogee MiC tested in 2013, did not impress our 2015 panelists, who cited “harsh sibilance and clicks,” “tinny compressed sound,” and “too much upper mids” along with the previously cited “T-Pain-type AutoTune” and “nasal honk” asides. As with the previous MiC, you are paying for a tiny form factor, portability, and some advanced iPad connection and software ability. If you are recording mobile sources frequently, you should upgrade to an XLR setup.
The 2013 panel liked the sound of the MXL USB.009, but some found the sibilance a bit too harsh. The build quality of the chassis also seemed cheap for the price.
The Yeti Pro is nearly the same microphone as the Yeti: same capsule, same features, same chassis (but black). So why does it cost nearly $100 more? Two things: XLR analog output and a higher sampling rate (the Yeti has 48 kHz/16 bit while the Yeti Pro offers 192 kHz/24 bit). We feel most people looking for a USB microphone won’t need/want the XLR output nor the extra sampling rate that is not able to be represented on CD, mp3s, streaming, etc.
The MXL Studio 24 was similar in sound to the MXL USB.009 but lacked depth when compared with its more expensive sister mic in 2013. The only on-mic control is a gain knob and headphone jack, with no master volume control.
One panelist liked the sound of the Audio Technica AT2020 (the XLR-only version of the ATR2020USB+), but the rest of the 2013 panel found it to be merely okay. For the same price as our main pick, the AT2020 lacks gain control and a headphone jack. That’s enough to make us pass on it.
The Blue Nessie has the same capsule as the Yeti, but many on our 2013 panel found the sound to be lacking, likely due to the lack of gain control. It has a built-in EQ settings switch, a shock mount, and a stand. But that stand is permanent, making the Nessie even less adaptable than the already-heavy and not-quite-flexible Yeti.
The MXL Tempo is inexpensive, and it has a headphone jack, but no gain control. Our 2013 panel didn’t love the sound, finding it “flat.” We think the features and better sound quality are worth the extra money for our top choice.
In 2015, Gibson launched a new microphone brand called Neat, which we’ve yet to test out. While the company’s first two mics in its Bee line use analog XLR connections, not USB, the Neat Bumblebee and Neat Beecaster are desktop mics that fit in this category. However, even the less expensive Bumblebee is about twice the price of our pick, so we can’t recommend either Neat Bee product right now. Neat has a second line of mics, the Widgets, which are more competitive with the Blue Yeti on price. But they don’t have what we think are two of the most important features, a headphone monitor jack or gain control. Gibson looks to be selling these mics on whimsical design over functionality, so we won’t be recommending them.
We tested the Rode Podcaster USB Dynamic Microphone twice and found vocals either muffled or muddy. This model is light and compact by design, but while it may be ideal for someone with a booming radio voice, we don’t recommend going through extensive hassle to program ideal EQ settings.
What to look forward to
Blue launched a smaller, streamlined version of our top pick Yeti microphone, the Yeti Nano. It’s shorter (8.3 inches tall, versus the full-size Yeti’s 11.6 inch height), lighter (1.39 pounds for the mic and stand, 2 pounds less than the big Yeti), it has two pick-up patterns (one-person cardiod and omnidirectional) instead of four, and it’s available in four colors that all look a bit more modern and sleek than the Yeti’s big silver capsule. There’s also a companion app for Windows and Mac that can update firmware, change settings, and adjust levels. We’re testing the Yeti Nano now, and will include it in the microphones tested for the next update to this guide. Blue was also acquired by Logitech in July 2018. We’ll keep an eye on the quality of its new and old microphone lines, but Logitech’s acquisition of Ultimate Ears and Jaybird set the precedent that we have nothing to worry about.
We plan to test the AmazonBasics desktop mini condenser microphone. It’s 9.2 inches tall, weighs just 9.6 ounces, and it’s affordable at less than half the price of our top pick. It’s available in black, silver, and white.
Samsung announced the Q2U Recording and Podcasting Pack. The bundle includes a Q2U dynamic microphone (with USB and XLR connectivity), a desktop stand, and mic clip. It also comes with a mini-USB–to–USB cable and XLR cable, so you can plug the mic directly into a computer, audio interface, or both simultaneously. It’s available now for around $60, and we’ll check it out soon.
The Senal UB-440 Professional microphone has been around for several years, but after opening the floor to more possible picks in fall 2017, we’ve decided to put the UB-440 to the test. It’s priced similarly to our top pick and equipped with some of the same features, such as a cardioid pattern condenser. It has integrated variable and preamp gain, and its monitoring is noted to be latency-free. The sensitive mic is supposed to be ideal for recording voice-overs and instrumentals. We’ll see how its high-pass filter, continuous headphone control, and other features measure up to those of our current recommendations.
Announced in July 2016, the Polsen RC-77-U Retro is another large diaphragm condenser microphone with a unique build that we think is worth testing. It isn’t packed with a bunch of technical features, but it is compatible with Mac and Windows, and it has a dual-stage grille that helps with smoothing out vocals. Polsen highlights the microphone as the best for use in creating music or podcasts. It comes with a 3.5 mm headphone connector, headphone volume control features, and an LED status indicator. We’re looking forward to testing its low-latency monitoring and its “clean and natural sound” in a range of environments to determine how much its lower pricing affects quality. It’s available now for about $70.
In October 2017, Razer announced the Seiren X microphone. One of its highlighted features is a built-in shock-resistant mount that combats vibrations should the mic or the surface it’s on get an unexpected bump. It also has zero-latency monitoring, a supercardioid pickup pattern, and extended frequency response. It’s designed specifically for live streaming, so we’ll have to test it to see if its simplistic design and the tight-angled recording help performance. It comes with a mute button and a 3.5 mm headphone jack. Priced at about $100, it’s available to order now.
Footnotes
When recording, Lauren and Kevin both used, when necessary, the pickup pattern best suited to single voices (usually cardioid). And both recorded with all software enhancements stripped off (in the case of two Shure mics, Kevin did use the “Voice” pickup pattern). While some of the microphones come with their own recording and editing software, GarageBand (for Mac) and Audacity (Windows/Mac/Linux) represent a neutral, common playing field. Lauren’s 2013 samples and Kevin’s 2016 samples were adjusted for optimal levels with gain controls; Kevin’s 2015 samples were recorded with both neutral gain and adjustments.
Jump back.Lauren ran a PC tower with three fans and an air-conditioning unit in the room next door to create basic room/office noise that home users would encounter. The office has a few bookshelves and windows, but no wall-mounted sound baffling. Kevin recorded in his home office, with a noticeably whirring desktop PC running, and a small phone-call room at a coworking space. The phone room has 1-inch soundproof foam mounted to three walls, but office noise was still audible through the door and window.
Jump back.A word on sampling rate. While there very well may be something real to super-audible psychoacoustics, we do not believe the average consumer buying a USB microphone should spend the extra money to recreate something that won’t be represented in their digital recordings.
Jump back.
Sources
Dave Hamilton, Which Microphone Should I Use for Podcasting?, The Mac Observer, January 26, 2013
Doug, Best USB Microphone Reviews, BestUSBMicrophoneReview.com, December 30, 2011
Terrence O'Brien, Hands-on with Blue Mics' Nessie: a USB mic that masks your flaws (video), Engadget, January 7, 2013
Jon, The Best Podcast Equipment for Great Sound, MoonDog Marketing, February 25, 2013
ptvoicesforchildren, Sennheiser MKH-416 Sample (audio), SoundCloud
Brian Barrett, Blue Raspberry Gives You A Solid USB Mic on the Go, WIRED, September 28, 2016
Bryan Mengus, Blue's Tiny New Microphone Wants to Be Good at Everything, Gizmodo, September 27, 2016
Jason Howell, producer at TWiT, interview
Tom Merritt, broadcaster/producer, interview
CAPTURE A VARIETY OF SOURCES
Blue Microphones' proprietary tri-capsule technology gives you four distinct pattern modes to choose from:
CARDIOID Mode
Perfect for podcasting, Twitch streaming, music recording, voice overs and instruments. Cardioid mode records sound sources that are directly in front of the microphone, delivering rich, full-bodied sound.
Sound Source & Direction
STEREO MODE

Uses both the left and right channels to capture a wide, realistic sound image—ideal for recording acoustic guitar or choir and immersive experiences like ASMR videos.
Sound Source & Direction
Omnidirectional mode
Picks up sound equally from all around the mic. It’s best used in situations when you want to capture the ambience of 'being there'—like recording a band's live performance, a multi-person podcast or a conference call.
Sound Source & Direction

Bidirectional
Records from both the front and rear of the microphone—good for recording a duet or a two-person interview.
Sound Source & Direction
Pattern MODES | Pattern Setting Symbol | Sound Source & Direction |
|---|---|---|
CARDIOID ModePerfect for podcasting, Twitch streaming, music recording, voice overs and instruments. Cardioid mode records sound sources that are directly in front of the microphone, delivering rich, full-bodied sound. | ||
STEREO MODEUses both the left and right channels to capture a wide, realistic sound image—ideal for recording acoustic guitar or choir and immersive experiences like ASMR videos. | ||
Omnidirectional modePicks up sound equally from all around the mic. It’s best used in situations when you want to capture the ambience of 'being there'—like recording a band's live performance, a multi-person podcast or a conference call. | ||
BidirectionalRecords from both the front and rear of the microphone—good for recording a duet or a two-person interview. |
Visual Studio Community 2017 For Mac Debug
Leverage the power of Visual Studio 2017 and the debugger to build high-performance Android and/or iOS apps and games in C++, share C++ libraries to target both mobile platforms and Windows, or write once and run across all mobile platforms with Xamarin and C++. Visual Studio Community for Mac. Free, fully-featured IDE for students, open.
- Visual Studio for Mac is “a counterpart of the Windows version of Visual Studio at its heart,” Microsoft says, and it has a familiar workspace with a tabbed source code editor, Solution and Toolbox views, and more.
- Make your own augmented reality app with a professional AR tool. Entiti tool set enables developers & designers to create and integrate outstanding mobile AR experiences. Consider Visual Studio Code (Visual Studio Code - Code Editing. It is free and installs very quickly. You should also.
[Visual Studio]
By Alessandro Del Sole | November 2017
Visual Studio for Mac is the powerful, new native development environment from Microsoft that perfectly embodies the company’s mobile-first, cloud-first vision. It helps you build cross-platform apps with Xamarin and .NET Core—and games with Unity—using your existing .NET skills and your favorite programming languages, such as C# and F#. You’ll find an introduction to Visual Studio for Mac at msdn.com/magazine/mt790182. In this article, I’ll focus on some powerful features in the code editor and the debugging tools that will help you increase your productivity.
A Roslyn-Powered Code Editor
Visual Studio for Mac allows you to write code in C# and F# on macOS. This is possible because the IDE leverages the .NET Compiler Platform, also known as Project “Roslyn” (github.com/dotnet/roslyn). Roslyn provides open source, cross-platform .NET compilers that expose rich code analysis APIs. As in Visual Studio 2015 and 2017 on Windows, Roslyn powers the code editor in Visual Studio for Mac, providing an enhanced coding experience with syntax colorization, IntelliSense, live code issue detection, fixes and refactorings. The official documentation explains how to use code fixes and refactorings in general (bit.ly/2jKt69D), so in this article I’ll focus more specifically on features and capabilities such as generating types, removing redundant code, navigating code, adding support for custom languages and code snippets. All of these features are available to both Xamarin and .NET Core projects.
Generating Types On-the-Fly
One of the nicest productivity features in the code editor is the ability to generate new types while coding, without losing your focus on the active editor. For example, you can write the name of a type that doesn’t exist yet, and when the code editor highlights the type name as a code issue, you can right-click it (or press Alt+Enter), select Quick Fix | Generate Type. Figure 1 shows an example based on generating a type called Person.
Figure 1 Generating a New Type While in the Active Editor
The first option, Generate class ‘Person’ in new file, will generate a new class called Person with the internal modifier inside a new file called Person.cs. The second option, Generate class ‘Person,’ will generate a new class called Person with the internal modifier inside the current file. The third option, Generate nested class ‘Person,’ will generate a new private class called Person nested inside the type that’s currently active in the code editor (in this case the new class would be generated inside the Program class). You can then change the internal or private modifier either manually or by right-clicking the modifier and then still selecting Quick Fix. In all cases, the new class is generated with an empty constructor. The fourth option, Generate new type, instead shows a dialog where you can specify what type you wish to create (class, interface or enumeration), the access modifier and the destination. And you’re not limited to this—you can use the same technique to add members to the newly generated type. You can simply assign or invoke a property, field or method that doesn’t yet exist and leverage quick fixes to add one easily, as demonstrated in Figure 2, which shows how to add a new property called LastName to the Person class. The Generate variable ‘LastName’ option provides different suggestions based on the current context.
Figure 2 Generating a New Member
In this case, the code is making an assignment, so the code editor suggests you generate a new property or field. Based on the code, the code editor will also assign the proper type to the newly generated member, which means it will generate a property (or field) of type string. The code editor can analyze method invocations and generate matching method signatures. This feature is part of the code refactoring tooling and helps you keep your focus on the code while writing.
Removing Redundant Code
The code editor in Visual Studio for Mac also highlights redundant code—code that’s not necessary and not utilized. Redundant code is easily recognizable because it’s grayed out. Behind the scenes, redundant code is highlighted based on some source analysis rules that cause the redundant code to be considered an issue. (You can control these rules, but that’s out of scope here.) Most of the time you’ll find examples of redundant code based on unnecessary using directives, but redundant code recognition isn’t limited to this. For example, an empty constructor and the internal modifier are highlighted as redundant in Figure 3.
Figure 3 Removing Redundant Code
If you right-click some redundant code, which you recognize by its lighter color, you can then select Quick Fix and Visual Studio will show a code fix that will remove the unnecessary code. Additionally, you’ll see a submenu called Options that allows you to:
- Suppress the current issue detection.
- Configure the analysis rule further in the Visual Studio preferences.
- Apply the code fix for multiple issues of the same type at the document, project or solution level.
Similarly, in the earlier example you can easily fix redundant internal modifiers for type definitions (internal is, in fact, the default modifier in C#). This technique applies to any analysis rule that highlights redundant code in the editor.
Navigating Code
Navigating between code files and between members in a code file is extremely common and having built-in, powerful navigation tools significantly aids productivity. Visual Studio for Mac provides a number of robust tools that make it easier to navigate between files, types and members. First of all, you can quickly move between code files by pressing Control+Tab. This action shows a popup where you can see a list of files in your solution. Holding Control and pressing Tab again cycles down the list and then, when you release, the selected file will be opened in the editor. For source code navigation, the next subsections talk about less-known productivity features that are incredibly useful.
The Find All References and Navigate Tools
The Find All References tool allows you to retrieve all the references to a type or member in the solution. To see this tool in action, simply right-click a type or member name in the code editor and then select Find All References. References are shown in the Search Results pad, as shown in Figure 4.
Figure 4 Finding a Type or Member References
In the Search Results pad, you can see (starting from left to right) the project that contains the reference, the code file including the position, the source text that contained the referenced object, and the full pathname of the source file. You can double-click a reference and the code editor will open the appropriate code file and place the cursor on the selected occurrence. Notice how the source code in the Text column has basic syntax colorization. Find All References is very powerful, but sometimes you might want to filter your search based on certain type and member characteristics. To accomplish this, you can use the Navigate tool, which you invoke by right-clicking a type or member and then selecting Navigate. You’ll be presented with a submenu that shows the following search options:
Find References of All Overloads finds all references of a method and its overloads.
Base Symbols allows you to find the list of base types and interfaces that the type on which you invoked Navigate is inheriting from or is implementing. In the case of methods, Navigate will find the list of methods that the current method is overriding.
Derived Symbols allows you to find the list of types that inherit from the type on which you invoked Navigate. In the case of methods, it finds the list of methods that are overriding the one on which you invoked Navigate.
Extension Methods finds all the extension methods for the type on which you invoked Navigate and that are defined in the current solution.
Member Overloads is similar to Extension Methods, but it finds the list of method overloads defined in the current solution.
Implementing Members, if invoked on an abstract class or interface, shows the list of types and members that implement that type or interface.
The Navigate tool shows the search results in the Search Results pad exactly like Find All References.
The Scrollbar and Minimap Mode
The code editor’s scrollbar displays colored markers that represent code issues, such as warnings and errors, breakpoints, ToDo items, and a colored dot at the top that’s red if the active file contains errors, yellow if the active file contains warnings, or green if no issues are detected. In addition, the scrollbar provides the so-called Minimap mode. When this mode is enabled, the scrollbar displays a preview of the source code for easy navigation, as shown in Figure 5.
Figure 5 The Scrollbar Minimap Mode
You enable Minimap mode by right-clicking the scrollbar and selecting Show Minimap. You can click an area on the map and the code editor will move the cursor to the appropriate point. To disable Minimap mode, you right-click the scrollbar again and select Show Tasks. Minimap mode is particularly useful with long files and helps you have a visual representation of the whole file.
Browsing Objects in a Code File
Visual Studio for Mac offers visual ways to easily browse type and members within a code file. Each code editor window shows breadcrumbs that you can click to see a list of the types defined in the active editor; when you select a type, an additional tab allows you to display the list of its members. Additionally, you can use the Document Outline pad to get a visual representation of the type structure in the active file (see Figure 6).
Figure 6 Browsing Objects in a Code File
Notice how different icons represent the different kinds of members. You might already know the Document Outline pad for its capabilities to show the visual hierarchy of the UI, but you can also use it to get a view of a type’s structure, which is very helpful. You can simply double-click an object within Document Outline and the editor will move the cursor to its definition.
Working with Code Snippets
Visual Studio for Mac supports IntelliSense code snippets—pre-written code block templates that can be customized to match your needs. If you have experience with Visual Studio on Windows, you already know what code snippets are. In Visual Studio for Mac, you have two options to insert a code snippet. The first option is right-clicking the code editor and then selecting Insert Template. A list of available code snippets will appear and you just select the one you need. The second option is picking up a code snippet from the IntelliSense completion list as you type. Figure 7 shows an example where a code snippet is highlighted (you press Tab twice to insert the snippet).
Figure 7 Adding a Code Snippet
Code snippets are represented with the (…) icon, which makes them immediately recognizable. In both cases, a tooltip describes the code snippet’s purpose when you hover over its name with the mouse. Visual Studio for Mac also lets you create new custom code snippets and edit existing ones from within the IDE, without the need of external tools. To accomplish this, select Preferences in the Visual Studio menu, then in the Preferences dialog locate and select the Code Snippets item under Text Editor. There you’ll see a list of code snippets grouped by language. If you select an existing snippet, you just press the Edit button to edit the code. If you in-stead click Add, you will have the option to create a new code snippet. This is done in the New template dialog, where you provide a keyboard shortcut, a description, a MIME type, a language group and, of course, the source code. Figure 8 shows an example.
Figure 8 Creating a Custom Code Snippet
Notice that the $ symbol is used to mark identifiers for replacement, whereas the $selected$$end$ expression delimits the current snippet. When you mark identifiers for replacement, you can also provide additional information on the identifier itself, such as its default value and a tooltip that describes its meaning, in the boxes on the right side of the dialog. When you’re done, simply click OK and close the Preferences dialog. At this point, your new code snippet is in the snippet library and ready to be used in the code editor through IntelliSense. It’s worth noting that you can edit existing snippets to assign a keyboard shortcut if one’s not already available. This allows you to type the keyboard shortcut within the code editor and insert a snippet faster. If you’re like me and use code snippets a lot, having the option to create them from within the IDE will save you a huge amount of time.
Adding Custom Languages
One of the things you’ll love in Visual Studio for Mac is the ability to add new languages that aren’t included out of the box, whose grammar is based on the TextMate and Sublime Text de facto standards. In fact, Visual Studio for Mac supports both standards and allows adding language bundles offering editing features such as syntax colorization, code snippets and word completion. For example, suppose you want to add syntax support for editing Swift files, which could be very useful on a Mac. In either TextMate or Sublime Text, you install a Swift language bundle and then export the package of the language bundle to disk. Then you can import the language bundle into Visual Studio for Mac. To accomplish this, you use the Language Bundles node of the Preferences dialog. Here you’ll be able to click Add and select the language package exported before. At this point, you’ll be able to open .swift files (or other file types depending on the bundle you imported) and to take advantage of features such as syntax colorization and code blocks folding.
The code editor also lets you insert code snippets if the language bundle you selected contains any. Obviously, Visual Studio for Mac doesn’t support compiling source files or building and publishing applications based on external language bundles. What you can do instead is automate the execution of external tools, such as compilers, with the Edit Custom Tools command in the Options menu.
Debugging Productivity with Pads and the Debug Class
Debugging is tremendously important and Visual Studio for Mac ships with the kind of first-class debugging tools every developer needs to build high-quality applications in a productive way. The official documentation (bit.ly/2xgJkx0) describes the most commonly used tools, such as breakpoints, data visualizers and conditional flow control. I’m going to describe some other nice features you might want to know about, especially if you’re familiar with debugging in Visual Studio on Windows and you expect to see the same tools on the Mac. Let’s start with the System.Diagnostics.Debug class, which lets you print the evaluation of an expression to the Application Output pad from C# code, without breaking the execution of an application. Suppose you have a .NET Core console application that waits for the user input with the following code:
Visual Studio 2017 Iso Download

The Debug.WriteLine method prints the expression to the Application Output pad, as depicted in Figure 9, without stopping application execution. In this case, the expression is an interpolated string that contains the length of the string entered by the user.
Figure 9 The Result of an Evaluation Printed to the Application Output Pad
And you’re not limited to the WriteLine method; in fact, you can use all the other supported methods, such as Assert, Equals, Fail, Write, WriteIf and WriteLineIf (see bit.ly/2ydS8jO for details).
In Visual Studio for Mac, there are other ways to evaluate expressions and to inspect object values while debugging. You can use breakpoints and data visualizers, but you can also use the Watch pad, whose purpose is to provide a way to visually monitor variables, methods and expressions. While in break mode, the Watch window is automatically enabled and you can click inside it to add a new object to monitor. Figure 10 shows an example based on a property’s value.
Figure 10 Monitoring Objects with the Watch Pad
For each object you monitor, you can see its members and their values. You can also click the value and change it, so you can see how your code behaves with a different object value. The Watch pad still provides shortcuts to the data visualizers, which you can recognize through the eye and pencil icons. You’ll also find other two debugging pads very useful: the Threads pad and the Call Stack pad, both visible in Figure 11.
Figure 11 Monitoring Threads and Method Calls with the Threads and Call Stack Pads
The Threads pad shows the list of running threads and is useful for understanding the code locations in which your app’s various threads are paused. It shows the thread ID, the name and the location of the code that refers to each thread. You can also enter a name for threads if one doesn’t exist already. The Call Stack pad shows the hierarchy of method calls, and you can enable it to also display calls to code that’s not in your solution; for example, interop frames. To accomplish this, you right-click the pad and enable the Show External Code option. By leveraging all of these, you have a complete and powerful suite of debugging tools that, together with breakpoints, the Locals pad, and data visualizer, give you deep control over your .NET Core and Xamarin solutions.
Wrapping Up
Visual Studio for Mac not only helps you build cross-platform applications for mobile devices and the cloud with Xamarin and .NET Core on macOS, it also offers all the productivity tools you need to write high-quality code. This includes productivity features in the code editor and in the debugging tools that will make you feel at home with this IDE, especially if you have experience with Visual Studio on Windows.
Alessandro Del Solehas been a Microsoft MVP since 2008. Awarded MVP of the Year five times, he has authored many books, eBooks, instructional videos and articles about .NET development with Visual Studio. Del Sole works as a senior .NET developer, focusing on .NET and mobile app development, training and consulting. He has recently authored an upcoming book called “Beginning Visual Studio for Mac” (bit.ly/2hsRxYx). You can follow him on Twitter: @progalex.
Thanks to the following Microsoft technical expert for reviewing this article: Mikayla Hutchinson
Visual Studio For Mac Console Application
Visual Studio Mac - Console Application - Hello world How to develop c# application on Mac.
It's been too long since I've done a general-purpose round-up of new Visual Studio extensions -- almost eight months since. As always happens when I dive back into the extensions pool, there's an amazing variety of new, incredibly useful tools for your favorite development environment. In this round up I've found tools that will help you with security code analysis and mitigation, handy code generators and comment utilities, console app templates and libraries, and help for keeping command-line arguments under control.

Visual Studio For Mac
Note that the vast majority of these tools and extensions are created by your fellow developers and shared for free. If you like the tools, please let them know and give a rating and recommendation in Visual Studio Marketplace.
Getting Started with a My Passport Studio How to format a WD hard drive to exFAT or FAT32 file system. Answer ID 291. Software for Mac. WD Universal Firmware Updater for Mac; GPL / Firmware. WD Macintosh +TURBO Drivers| My Passport Studio Specifications. 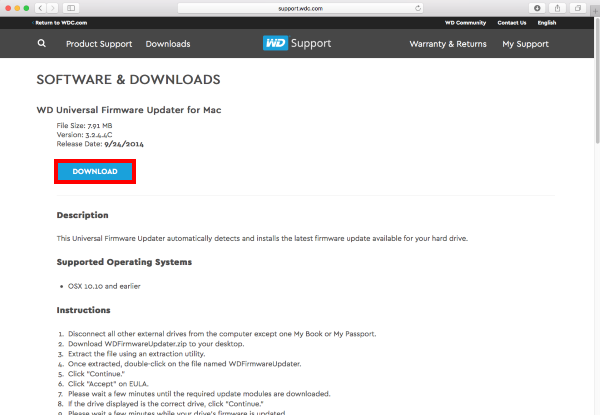
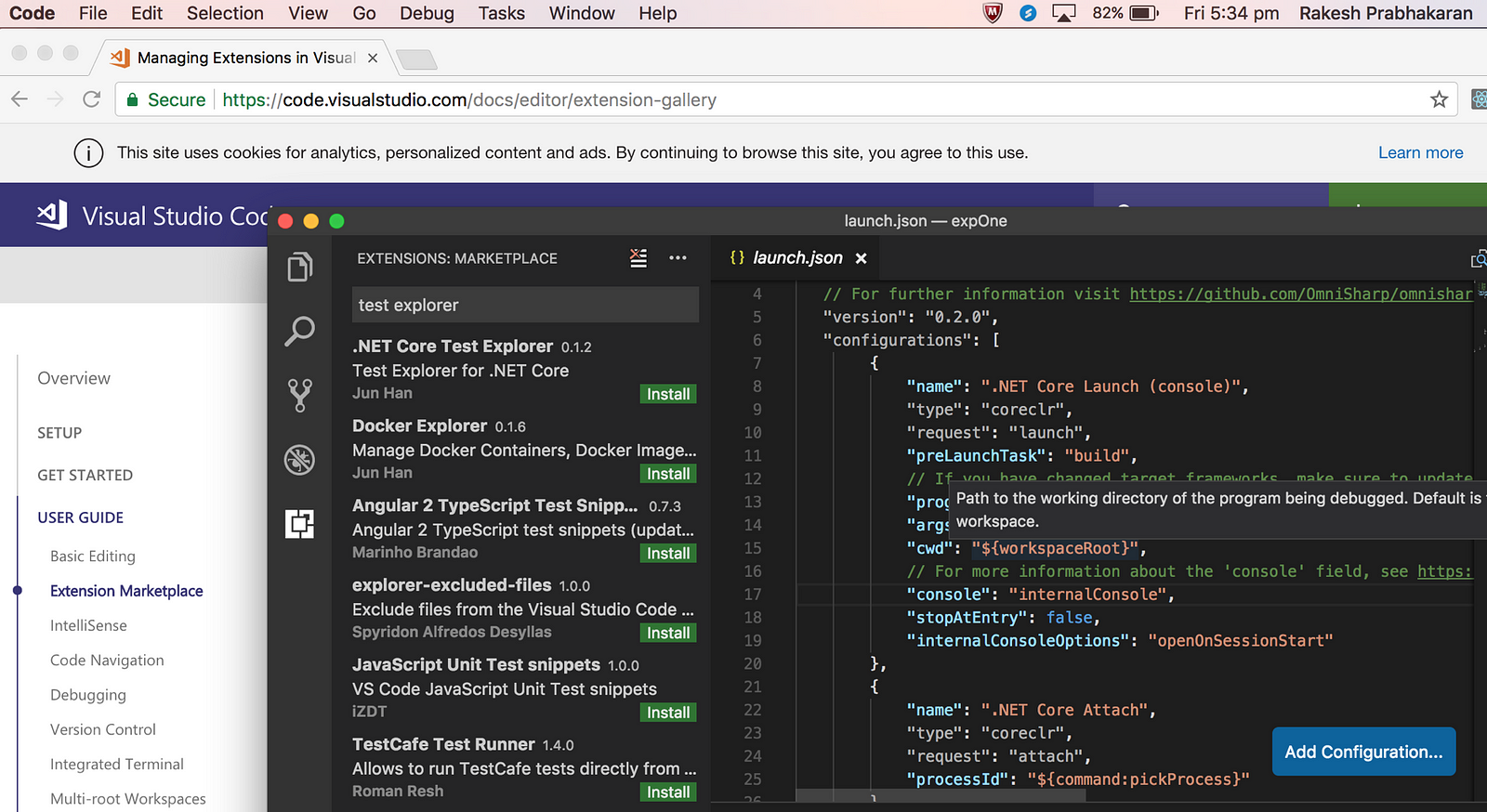
Code Security Application security is incredibly important. You have to assume that someone is trying to hack your app, your customer's data, or both. So security focused code analysis ought to be part of your game plan., by Jaroslav Lobačevski and Philippe Arteau, is a static security code analysis tool for your.NET Framework projects. It scans for SQL injection problems, Cross-Site Scripting (XSS), Cross-Site Request Forgery (CSRF), XML eXternal Entity Injection (XXE), taint analysis to track user input data and more.
You can configure Security Code Scan to analyze your project in the background or at build time, and you can install it as a or as a NuGet package. The extension, by the AzSDK team, provides inline security suggestions and fixes for Azure-related C# source code and XML config files, along with suggestions and fixes for related web projects and authentication/cryptography. Security IntelliSense, currently in preview, can be used on its own, but is meant to be integrated as part of the, an end-to-end solution for secure DevOps continuous integration workflows.
Drugstore Match For Mac Nw30 Studio Sculpt
Here are some drugstore and higher end matches for NW20. The link in the other answer is wayyyy off! You want to match your undertone, not try to cancel it with opposite tones. Mac calls it a 'proprietary gel' which is a title that's legitimately earned with the unique texture of Studio Sculpt, but texture alone doesn't necessarily guarantee a positive or negative experience with any foundation.
Drugstore Foundation Match For Mac Nc 25
Before Blending To begin with Mac Studio Sculpt SPF 15 Foundation matches my pale skintone exactly. It is very pigmented and thick in consistency. This foundation has amazing finish and it gives my skin a very natural, dewy and healthy looking skin.
I would call this formula perfect for dry skin. It is quite astonishing too see how such a heavily pigmented product blends seamlessly without much effort. It conceals all the moderate skin imperfections on my face. It is buildable but I use only a pea size amount to apply a single layer on my skin.
This foundation covers all dark spots without looking like a mask or cakey on the face. It does not crease a bit during extreme hot conditions too.
It evens out my skin and makes me look very radiant. This product is best match for normal to dry skin types. The finish is lovely, luminous and nice to work with. A very small amount is required so the product will last for a long time. Download fl studio for mac. It is my Holy Grail product and I think I won’t ever stop using it. After Blending.
Pros of the Mac Studio Sculpt SPF 15 Foundation: • Gives a flawless and airbrush finish. • Blends easily and seamlessly.
• Has amazing staying power. • A gel-based formula. • Does not feel heavy on the skin at all. • Provides great coverage. • Does not crease at all.

Mac Studio Sculpt Nw20
Cons of the Mac Studio Sculpt SPF 15 Foundation: – Expensive. Rating of the Mac Studio Sculpt SPF 15 Foundation: I would give it a 4.5/5. Would I Repurchase the Mac Studio Sculpt SPF 15 Foundation? Yes,I am pretty sure that I will repurchase it. Would I recommend the Mac Studio Sculpt SPF 15 Foundation to anyone?
Best Match For Mac Nc42 Foundation
I would recommend it to all dry skin beauties because it is a very hydrating foundation(I would recommend to use a very good moisturizer underneath it). It gives a very natural matte finish without being dry on the skin. I am not too sure how this will work on oily skin but I think it will work equally good for combination skin girls too. If someone with oily skin has used it please drop in your comments on how it fared on your skin.
Visual Studio 2017 Enterprise For Mac
Oct 05, 2018 Visual Studio for Mac continues to follow the Microsoft Modern Lifecycle Policy, and Visual Studio 2017 for Mac version 7.8 will be superseded by Visual Studio 2019 for Mac version 8.0 once released. For instructions on updating, see Updating Visual Studio for Mac. Aug 20, 2018 For information on publishing to Azure from Visual Studio for Mac, see the Publishing to Azure guide. Share your Feedback. Visual Studio for Mac Visual Studio Previews Visual Studio Tools for Cordova Visual Studio vNext VS2010 VS2013 Weston Hutchins WPF Xamarin. Visual Studio for Mac Tools for Unity is a free Visual Studio extension that turns Visual Studio for Mac into a powerful tool for developing cross-platform games and apps with the Unity platform. For more information, see Visual Studio Tools for Unity and to get started follow this hands-on lab. May 07, 2018 Visual Studio for Mac will now format your code following the conventions specified in the.editorconfig file. This will allow you to set your coding style, preferences, and warnings for your project; making it simpler for code that you contribute to other projects to. Visual studio for mac wpf.

Visual Studio 2017 For Mac
If you’d like to jump right in, download Visual Studio 2017 version 15.5 and download Visual Studio for Mac. Visual Studio 2017 Version 15.5 This update contains major performance improvements, new features, as well as fixes for bugs reported by you. Visual Studio Enterprise is an integrated, end-to-end solution for teams of any size with demanding quality and scale needs. Whether it’s for a phone, desktop, or the cloud, Visual Studio makes it easier to build great software on PC and Mac. Now we have two Visual Studio versions (Visual Studio for Mac, Visual Studio Code) that can directly install on the Mac (macOS), refer to your description, it looks like you installed the Visual Studio for Mac, it is a developer environment optimized for building mobile and cloud apps with Xamarin and.NET. To install Visual Studio 2017 for Mac, see Visual Studio 2017 Downloads. For information about everything that's new in this release, see the Visual Studio for Mac 2017 release notes. See also Visual Studio 2017 for Mac Platform Targeting and Compatibility. Visual studio for mac book pro.
Microsoft has released Visual Studio for Mac, a revamped and renamed version of Xamarin Studio with little bit look and feel changes to make it look like Visual Studio product line has been released. Stop motion studio mac free. With Visual Studio for Mac, you should be able to develop.NET/C#/ASP.NET based apps and XAMARIN Native and Forms based apps in Mac OS environment.
Visual Studio 2017 Enterprise For Mac
Visual Studio for Mac comes with different editions like as in Visual Studio 2017/Xamarin Studio such as Community, Professional and Enterprise. • Visual Studio Community for Mac – Free, fully-featured IDE for students, open-source and individual developers. • Visual Studio Professional for Mac – Professional developer tools, services, and subscription benefits for small teams. • Visual Studio Enterprise for Mac – End-to-end solution to meet demanding quality and scale needs of teams of all sizes. Go through Release Notes for more details. Download: • • •.
Bitbucket With Visual Studio For Mac
Visual Studio for Mac.NET. Azure DevOps. Bitbucket CI Trigger no longer working. Azure DevOps. Andrew White reported 31 minutes ago. How to format code in visual studio code mac. Hello, I've got a ASP.NET build setup to run whenever a commit is made to the develop branch in our bitbucket repository,. Create, Connect, and Publish using Visual Studio with Git By: Andy Lewis and Matthew Mitrik (MS) In the few days since we announced Visual Studio and Team Foundation Service support for Git, it’s been exciting to see so much interest, along with a lot of great feedback and questions. Fl studio 11 demo mac download.
NOTE: I will be using a Visual Studio plugin called. Generally speaking, plugins are not supposed in Express versions of Visual Studio, unless explicitly mentioned. Git Extensions does not appear in the Visual Studio express versions. However, the good news is, it’s not just a plug in. It will work with any repo, Visual Studio is not required. You can use Git Extensions outside of any IDE. Apache directory studio for mac.
But if you are using Visual Studio Pro, it will appear in the IDE, which is handy. So please following along if you just want to know how to set up BitBucket with Git Extensions, and just ignore the areas where I mention Visual Studio. (Students can get Visual Studio for free at ) This is my current set up when working on a project, solo or with a team. I develop in Visual Studio, and then commit my changes to my repo that is stored on.
That’s the simplified version anyway. By having this set up, it allows me to see how my project has developed since the start. If you want to have this set up, you will first need a few things Prerequisites: Visual Studio Pro installed Git Extensions installed – BitBucket account registered – NOTE: Install Git Extensions carefully! Make sure it has everything it needs to function. Let’s get started NOTE: If you want to start/continue developing with a an existing repo on BitBucket, please go to Step 5.
Only one person on the team needs to do step 1 – 4. STEP 1 If git extensions has installed correctly, you should see a new ‘Git’ tab in Visual Studio Open it up and click on ‘Browse’, like so: STEP 2 And the Git Extensions window will pop up. If you are not using VS, open Git Extensions like any other program and then select ‘Open Repository’, and go to your project.) Click on Initialize Repository. A new window will pop up in the centre. Make sure the directory is at the root directory of the project and that it is a personal repo. You have now made a repo!
STEP 3 Go Settings -> Edit.gitignore And make sure git ignores files with the extension.opensdf. This is just a temporary file that exists when you have the project open. Type in “*.opensdf” and hit save in the bottom right. It is recommended to use the appropriate.gitignore config located here: While it’s not shown in the image above, also add *.sdf to the.gitignore file. STEP 4 Now leave it as it is, as we switch over to BitBucket in your web browser. Log in and create a new repo.
Github Extension For Visual Studio
Visual Studio For Mac Os
On the getting starting page, select the option “I have code I want to import” Open up Git Bash (should have had it installed through the Git Extensions installation) and enter the commands with the correct information: cd “C:/path/to/repo” git remote add origin git push -u origin –all git add -A git commit -m “First commit” git push -u origin master Once you’ve done that, just click next until you get to see your repo. You should now see your project files in your repo on BitBucket! STEP 5 We now have to generate a public/private ssh key. Go to remote -> PuTTY -> Generate or import key Click on generate, move your mouse around for randomness, then save the private key somewhere. Copy the public key that is shown in the window and add it to your BitBucket Account. To do this, go to “manage account” then the SSH Keys tab. Then click “Add Key”.
Is Visual Studio For Mac The Same As Windows
Visual Studio for Mac.NET. Azure DevOps. I can't build solution on vs on Mac, but the same solution can build on vs on windows. Reported by Uthen Sorsiang Aug 22. Check the following: 1.) The name of the task in the project file is the same as the name of the task class. 2.) The task class is 'public' and implements the.
Microsoft’s Connect developer conference kicked off Wednesday with some expected news: The next versions of the Visual Studio IDE have arrived on Windows and Mac. (Yep, you read that right.) After a from MSDN Magazine on Monday, the company officially confirmed Wednesday morning that it’s bestowing the Visual Studio brand on Xamarin Studio, a C# development environment for the Mac that the company when it bought the company of the same name.
In addition, Microsoft’s confusingly named Visual Studio “15” has been officially renamed Visual Studio 2017 and given a release candidate at the show. Microsoft also launched Visual Studio Mobile Center, a portal for developers to access a suite of services all aimed at making it easier to create mobile apps. The moves are part of Microsoft’s ongoing push to expand the reach of its developer tools and improve what they’re capable of.
Is Visual Studio For Mac The Same As Windows 10

The C# programming language and.NET frameworks are widely used, but also compete with a wide variety of other programming tools. By expanding the capabilities available to developers who already know those tools, Microsoft is making them more relevant. The Visual Studio for Mac rebranding doesn’t confer any new features that weren’t already available in Xamarin Studio. But Microsoft sees the Xamarin name as synonymous with mobile development, which is only one of the things the Mac IDE is capable of. Thanks to Microsoft’s open sourcing of its.NET programming framework, Visual Studio for Mac is able to access some of the same tools and services used by the Windows version of Visual Studio, like the Roslyn compiler, the MSBuild build platform and the IntelliSense code-completion system.
It will be interesting to see how Microsoft improves Visual Studio for Mac going forward. The company has typically taken a somewhat uneven approach to supporting the Mac with its Office productivity suite, and there typically isn’t feature parity between one version of Word and another. It seems likely that the company won’t offer the exact same features on Visual Studio for Mac and Windows, but there’s still some question about what the difference between the two platforms will be.
Visual Studio For Mac Vs Windows
The Visual Studio 2017 release candidate on Windows is a sign that Microsoft thinks the next version of its Windows development environment is nearing completion. It’s been around as Visual Studio “15” (yes, with the quotes) for about half a year after Microsoft Build earlier this year. On top of its desktop IDEs, Microsoft supports a wide variety of different mobile development services, like the Xamarin Test Cloud, which lets developers see how their apps run on a wide variety of mobile devices, and HockeyApp, a tool for deploying beta versions of mobile apps. 
3 comments: Anonymous said. Xoxo, puss.inheels@yahoo.com. MAC Studio Fix Powder Foundation + Fix Plus = Pure Love. Best brush for mac studio fix powder plus foundation. Thanks for reading!!